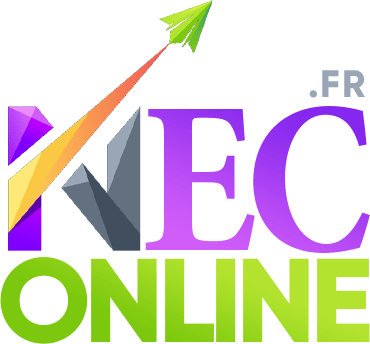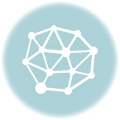La défragmentation du disque dur est un processus important pour maintenir les performances optimales de votre ordinateur. Cependant, de nombreux utilisateurs ne savent pas comment défragmenter leur disque dur sur Windows 11. Dans cet article, nous allons vous guider à travers les étapes nécessaires pour défragmenter votre disque dur sur Windows 11.
Qu’est-ce que la défragmentation du disque dur?
La défragmentation du disque dur consiste à réorganiser les fichiers sur votre disque dur afin qu’ils soient stockés de manière plus efficace. Au fil du temps, les fichiers sur votre disque dur peuvent devenir fragmentés, ce qui signifie qu’ils sont stockés dans des zones différentes du disque dur. Cela peut ralentir les performances de votre ordinateur, car le disque dur doit chercher les différentes parties du fichier pour les lire ou les écrire.
Pourquoi défragmenter votre disque dur?
Défragmenter votre disque dur peut améliorer les performances de votre ordinateur en réduisant le temps nécessaire pour accéder aux fichiers et en améliorant la vitesse de lecture et d’écriture des fichiers.
Comment défragmenter votre disque dur sur Windows 11?
Voici les étapes à suivre pour défragmenter votre disque dur sur Windows 11:
- Ouvrez le menu Démarrer et recherchez « Défragmenteur de disque ».
- Cliquez sur l’application Défragmenteur de disque.
- Cliquez sur « Analyser » pour vérifier l’état de fragmentation de votre disque dur.
- Attendez que l’analyse soit terminée.
- Si votre disque dur est fragmenté, cliquez sur « Optimiser » pour lancer le processus de défragmentation.
- Attendez que le processus de défragmentation soit terminé.
À quelle fréquence devez-vous défragmenter votre disque dur sur Windows 11?
La fréquence à laquelle vous devez défragmenter votre disque dur dépend de la façon dont vous utilisez votre ordinateur. Si vous utilisez votre ordinateur intensivement, vous devrez peut-être défragmenter votre disque dur une fois par mois. Si vous utilisez votre ordinateur de manière plus légère, vous pouvez défragmenter votre disque dur tous les trois mois.
Est-il possible de défragmenter automatiquement votre disque dur sur Windows 11?
Oui, il est possible de défragmenter automatiquement votre disque dur sur Windows 11. Pour ce faire, vous pouvez activer la fonction de défragmentation automatique dans les paramètres de votre ordinateur. Pour cela, suivez les étapes suivantes:
- Ouvrez le menu Démarrer et recherchez « Paramètres ».
- Cliquez sur l’application Paramètres.
- Cliquez sur « Système » et sélectionnez « Stockage ».
- Sous « Optimisation et maintenance du stockage », activez la fonction de défragmentation automatique.
Que faire si la défragmentation ne fonctionne pas sur Windows 11?
Si la défragmentation ne fonctionne pas sur Windows 11, il peut y avoir plusieurs raisons à cela. Voici quelques étapes que vous pouvez suivre pour résoudre le problème:
- Assurez-vous que votre ordinateur dispose d’assez d’espace disque pour effectuer la défragmentation.
- Arrêtez tous les programmes en cours d’exécution avant de lancer la défragmentation.
- Redémarrez votre ordinateur et essayez à nouveau de défragmenter votre disque dur.
- Si le problème persiste, vérifiez que votre disque dur n’est pas endommagé en utilisant l’outil de vérification du disque de Windows.
- Si le disque dur est endommagé, vous devrez peut-être réparer ou remplacer le disque.
En résumé
La défragmentation de votre disque dur est un processus important pour maintenir les performances optimales de votre ordinateur.
Sur Windows 11, il est facile de défragmenter votre disque dur en suivant les étapes simples fournies dans cet article. En défragmentant régulièrement votre disque dur, vous pouvez améliorer la vitesse de votre ordinateur et prolonger la durée de vie de votre disque dur. N’oubliez pas de défragmenter votre disque dur régulièrement pour maintenir les performances optimales de votre ordinateur.